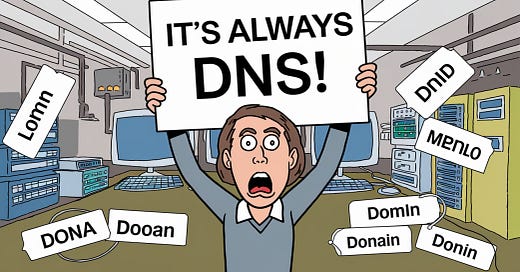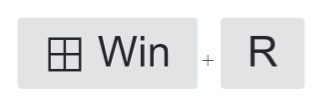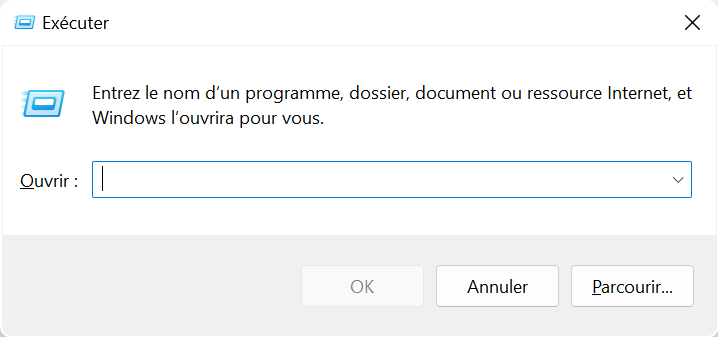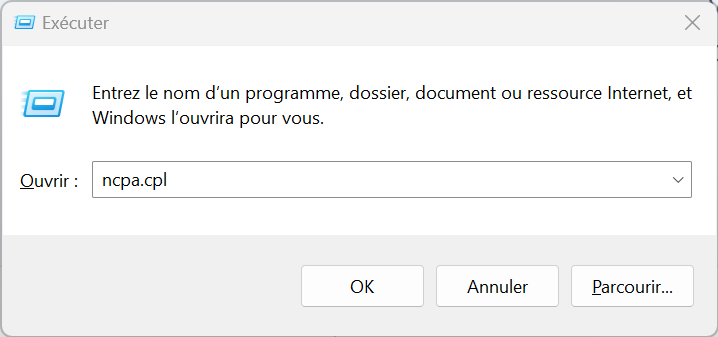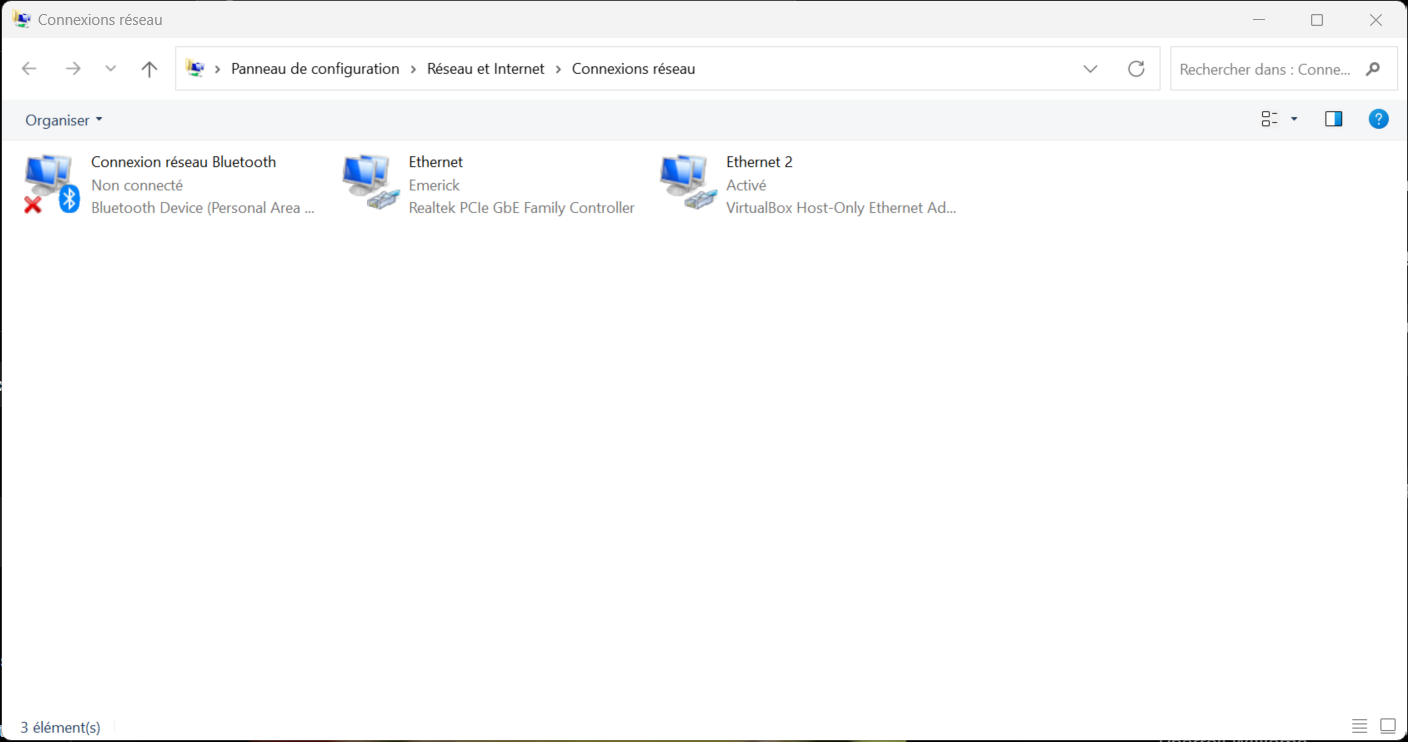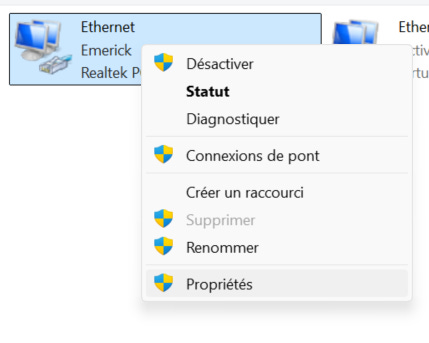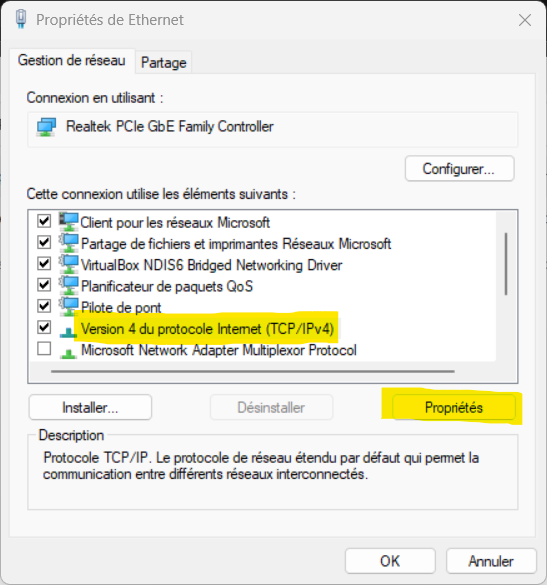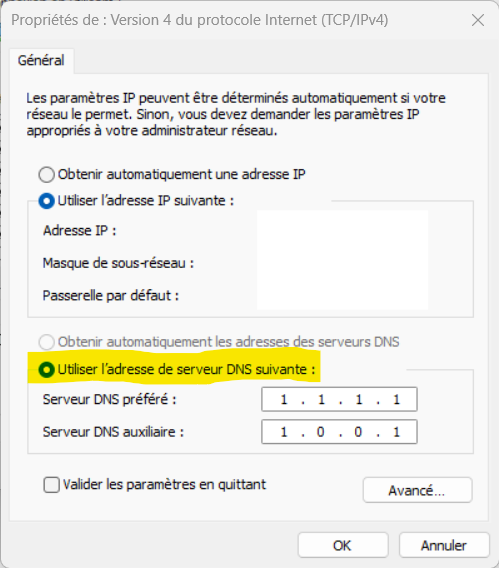Comment changer ses DNS sur Windows
If there's a problem, it's always DNS
Est-ce que tu connais cette blague que les anglophones aiment bien dire « It’s always DNS ».
Le Domain Name System est un registre informatisé qui permet l'attribution d’un nom de domaine (p. ex. google.ca) à une adresse IP.
Bref, pour nous, simples humains, ne sommes pas capables de retenir des suites de chiffres, nous préférons utiliser des noms.
Le DNS est donc un dictionnaire de tous les sites, pour que ton ordinateur soit capable de lier ce nom à son adresse IP.
Table des matières
Présentation (tu es là)
Pourquoi changer de DNS
Pourquoi utiliser le Petit Robert comparé au Larousse ? Les dictionnaires s’équivalent, mais ne sont pas créés par les mêmes personnes.
Sauf que pour les DNS, il n’y a pas d’office de la langue française.
On ne retrouve donc pas tous les mêmes registres et surtout, la vitesse peut dépendre d’un système ou d’un autre. Même que des fois les serveurs DNS peuvent tomber en panne, ce qui fait planter internet.
Aussi, certains fournisseurs d’accès internet brident volontairement certains sites. Nous sommes en train de perdre la neutralité du net.
Donc changer vos DNS pour d’autres serveurs de noms peut s’avérer utile dans certaines situations.
Cependant, si vous n’avez pas de problèmes, ce n’est pas nécessaire de changer vos DNS.
Comment changer de DNS dans Windows
Que tu sois sur Windows 7, 8, 9 (9 ?), 10, 11, tu vas être capable de changer de DNS avec la façon que je vais te montrer, elle ne se base pas à 100 % sur l’interface de Windows qui est changeante.
Nous allons nous baser sur la commande Exécuter de Windows.
Ouvrir la commande exécuter
Pour ouvrir dans la commande exécuter de Windows. Appuyez sur la touche Windows + R
Ceci devrait vous ouvrir ce modal.
Ouvrir le panneau configuration des connexions réseau
Pour accéder au panneau de configuration des connexions réseau, vous devrez écrire la commande “ ncpa.cpl “.
Accéder à votre périphérique en marche.
Il se peut, tout comme moi, que vous vous retrouverez avec plusieurs périphériques. Regardez attentivement les noms pour voir celui qui est connecté à votre réseau.
Accédez aux propriétés de votre périphérique
Faites le bouton droit sur le périphérique et propriétés.
Modifier les propriétés de Version 4 du protocole Internet (TCP/IPv4)
Votre routeur utilise cette version pour définir une adresse IP locale à votre ordinateur. C’est dans ces propriétés que nous pourrons modifier le DNS.
Définir les DNS manuellement
Il ne manque plus qu’à cocher “Utiliser l’adresse de serveur DNS suivante” et définir vos serveurs DNS.
Quel DNS choisir
Le choix de DNS est de votre ressort. Vous pouvez choisir le DNS qui vous semble le meilleur.
Les critères de choix de DNS devraient être les suivants :
Dictionnaire proposé
La sécurité
La confidentialité
La fiabilité
Voici une liste de bons DNS qui sont populaires :
À la prochaine chicane,
Emerick